Press Any Button to Continue Pc Turns Off
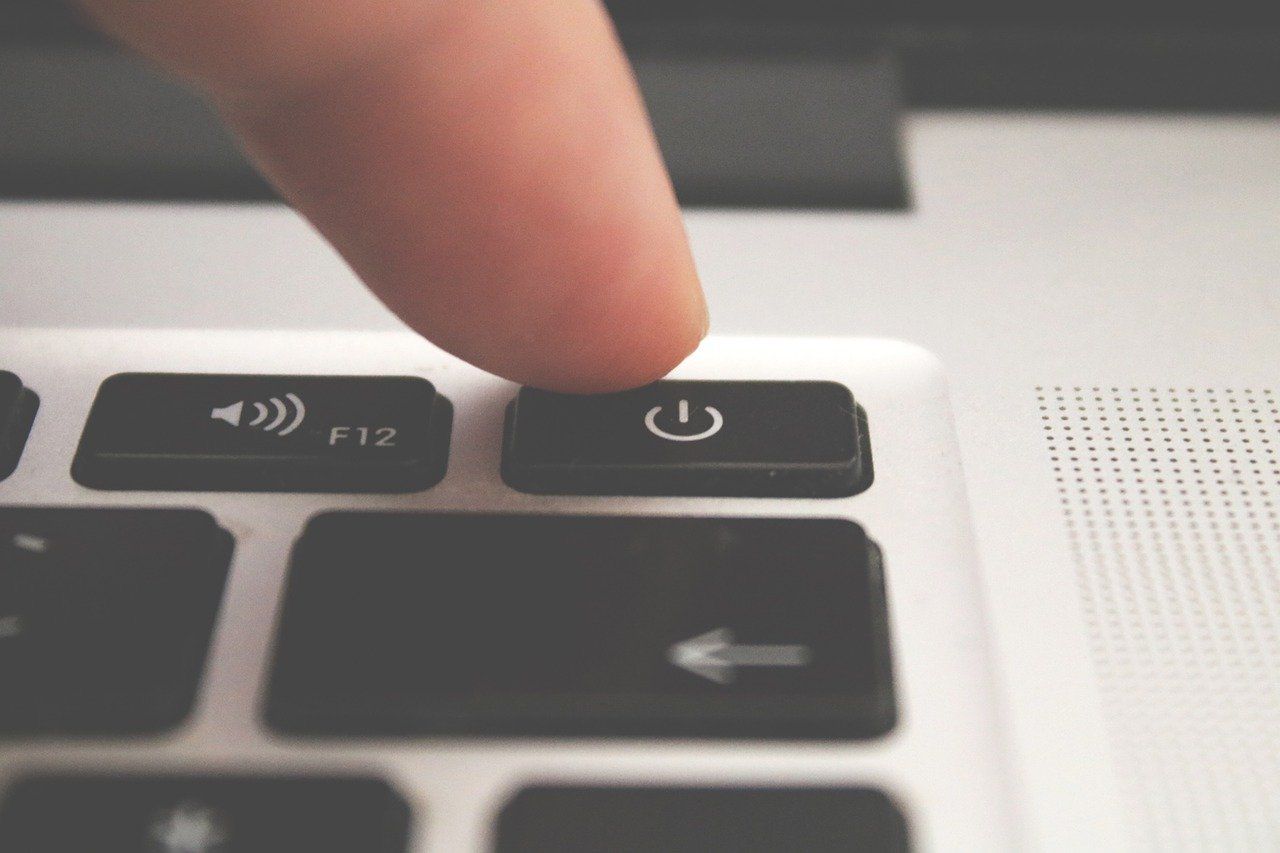
If you're a Windows user, you've probably had your PC randomly shut down. This can be frustrating and negatively impact your productivity as it interrupts important tasks and activities.
This random shutdown might be caused by software or hardware issues, or both on some occasions.
I have researched 4 ways you can stop your Windows 10 PC from randomly shutting down, so you can work without fear of being interrupted while doing important things on your computer.
Table of Contents
- Check the Computer for Overheating
- Turn off Fast Startup
- Update Outdated Drivers and GPU Driver
- Scan your Computer for Viruses
- Conclusion
Solution 1: Check the Computer for Overheating
These days, computers are programmed to shut down after heating up to a certain temperature. This is a safety measure because damage to both hardware and software components can occur if your machine gets too hot.
If your Windows 10 PC shuts down abruptly, the first thing I would recommend you do is to check if it's overheating.
Overheating could be due to damaged or underperforming fans, poor ventilation, dust, and inadequate power supply.
What I would recommend you do is clean your computer, make sure the room in which you're working is well ventilated, use a stable power source, and elevate your laptop if some parts of the fan are on the under side.
Solution 2: Turn off Fast Startup
Windows 10 is optimized for fast recovery from sleep, shutdown, and hibernation. This feature can hamper performance and cause random shutdowns if not turned off.
The step below show you how to turn off fast startup on Windows 10:
Step 1: Launch the Control Panel by pressing the WIN button on your keyboard, typing "control panel" (without quotes), and hitting ENTER to open up the first search result.
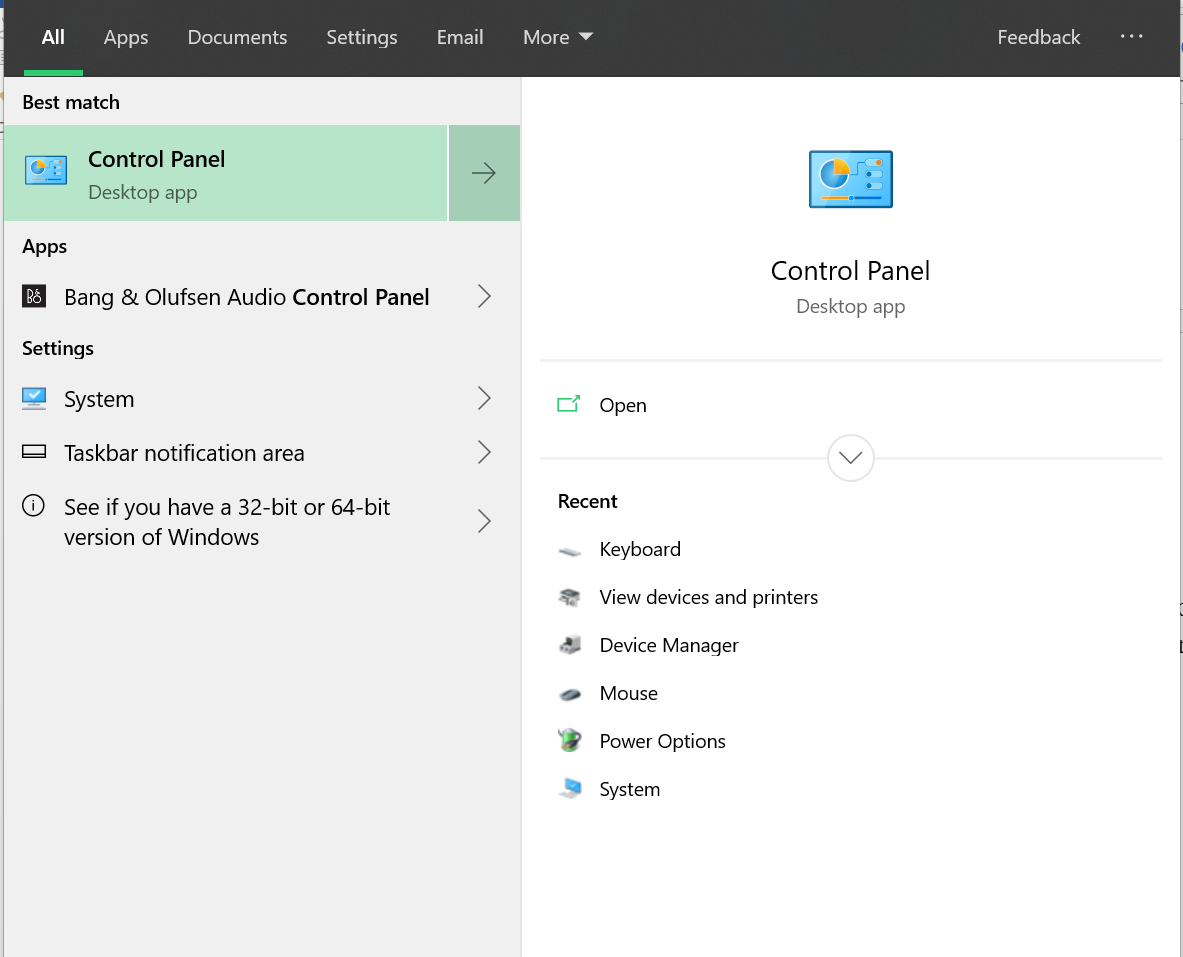
Step 2: Change the view mode of the Control Panel to large icons.
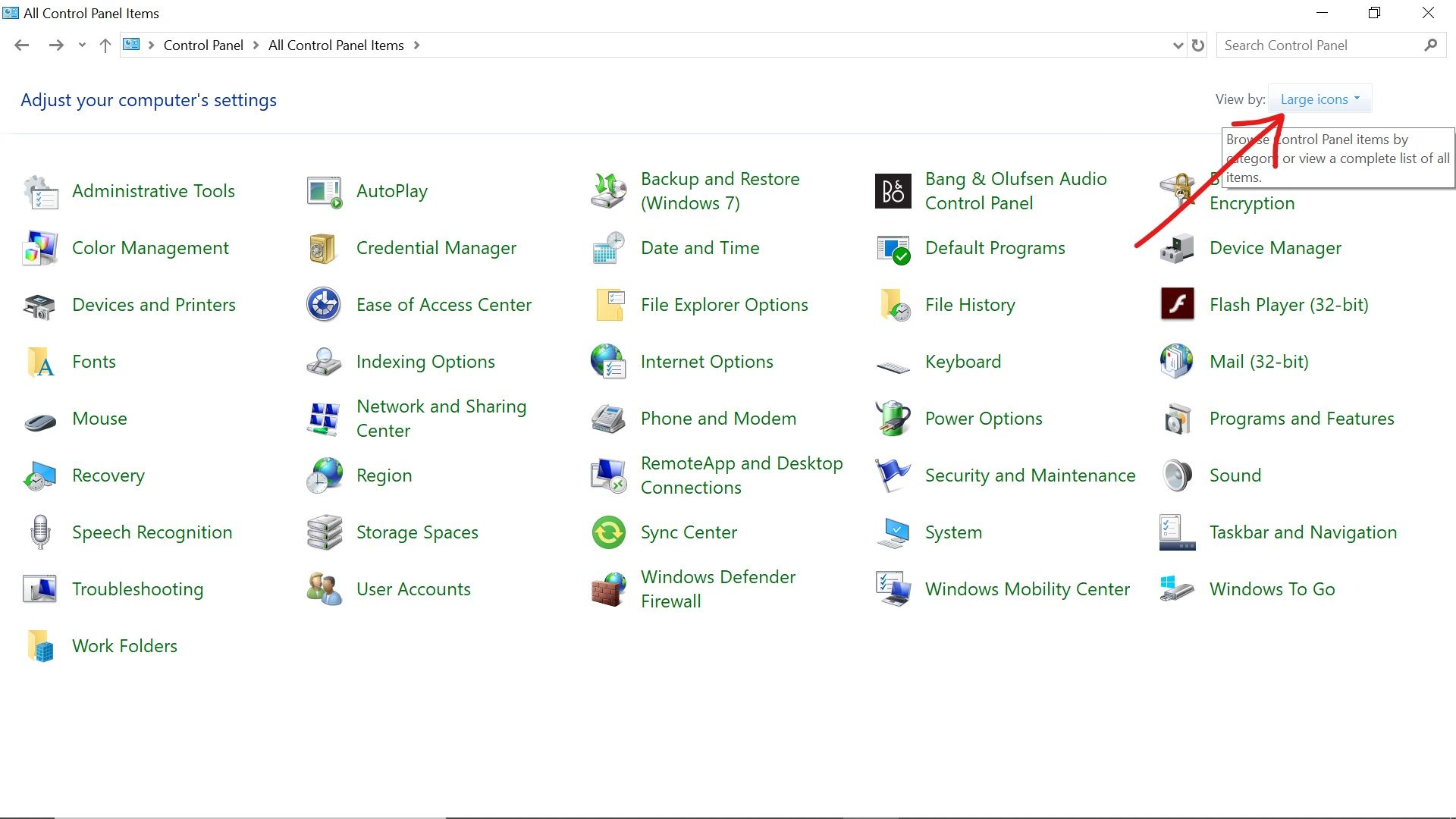
Step 3: Select "Power Options".
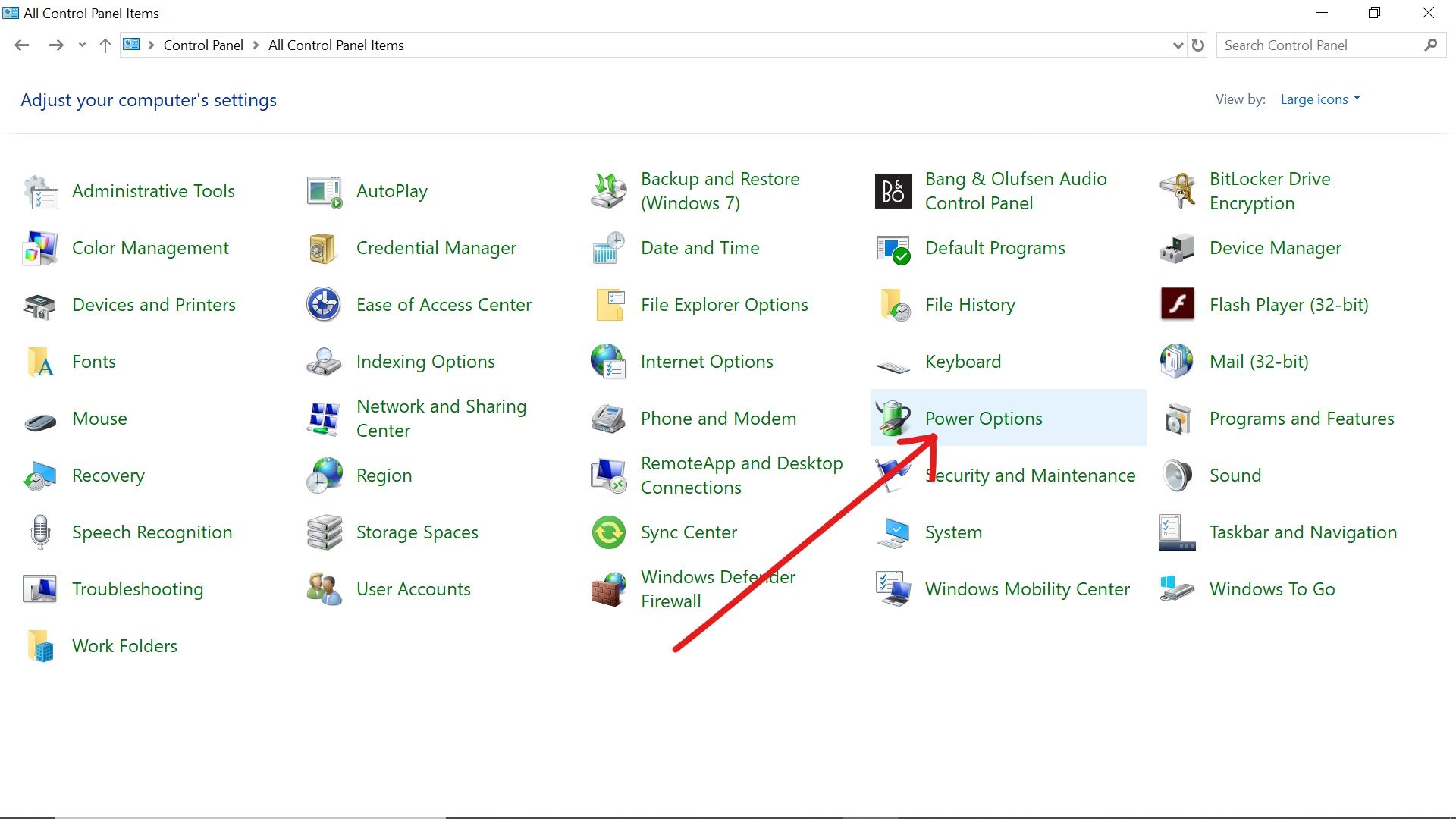
Step 4: Click on the "Choose what the power buttons do" link.

Step 5: Open the "Change settings that are currently unavailable" link.
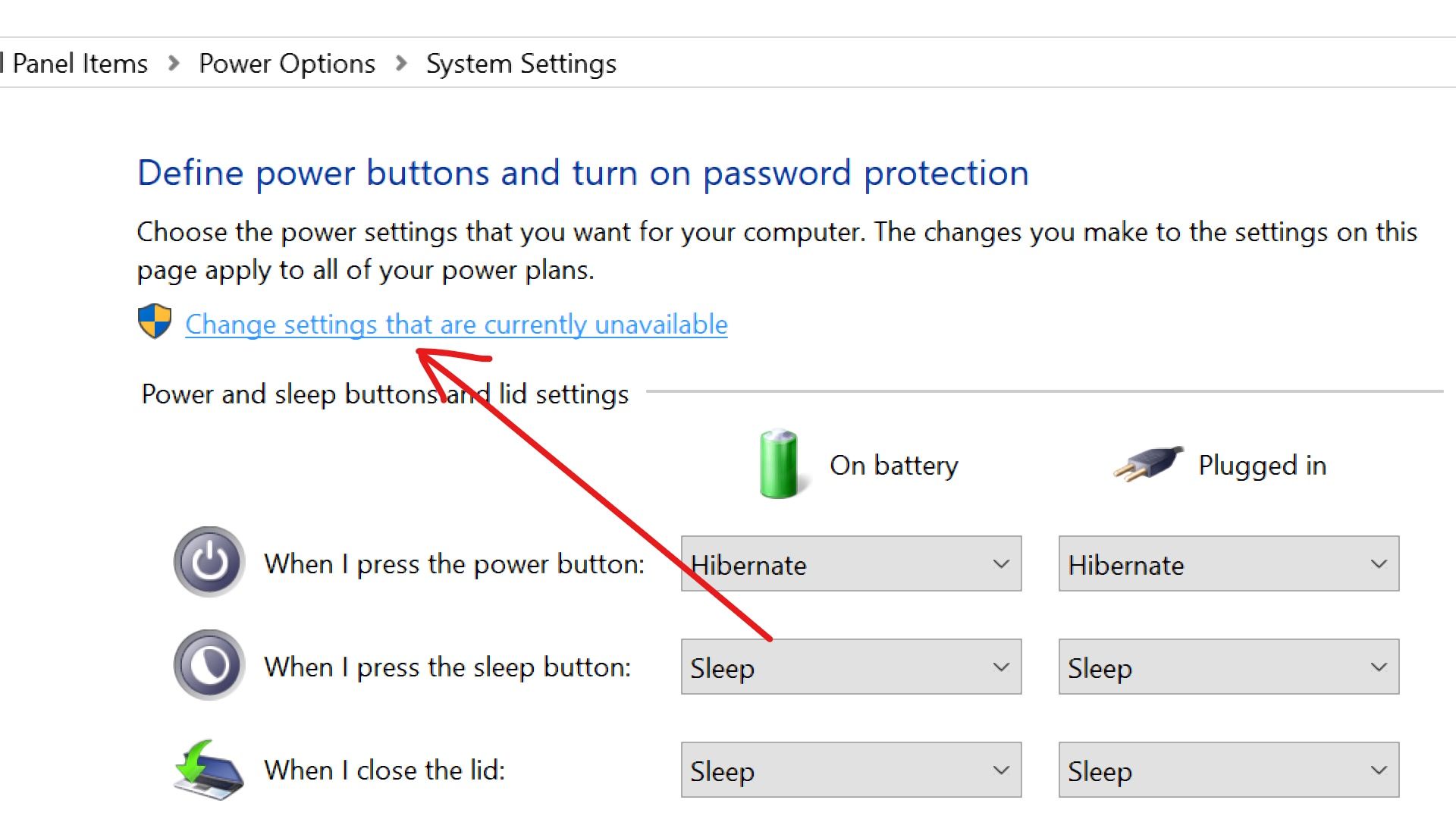
Step 6: Uncheck "Turn on fast startup (recommended)" and click on Save changes.

Solution 3: Update Outdated Drivers and GPU Driver
Outdated drivers could be the culprit when your PC randomly shuts down.
To update any driver, open Device Manager by right-clicking on Start and selecting "Device Manager".
Expand the devices one by one by one, right-click on each of them, and select "Update driver".
If you can't cope with the hassle of updating drivers one by one, check online for services that let you search for the outdated driver on your PC and update them automatically.
As far as the Graphics Processing Unit driver is concerned, you might not get the necessary update by updating it like you update other drivers.
Instead of doing that, you should check the manufacturer's website and download updates from there.
The best way to update a GPU driver is explained below:
Step 1: Right-click on Start and select Device Manager.
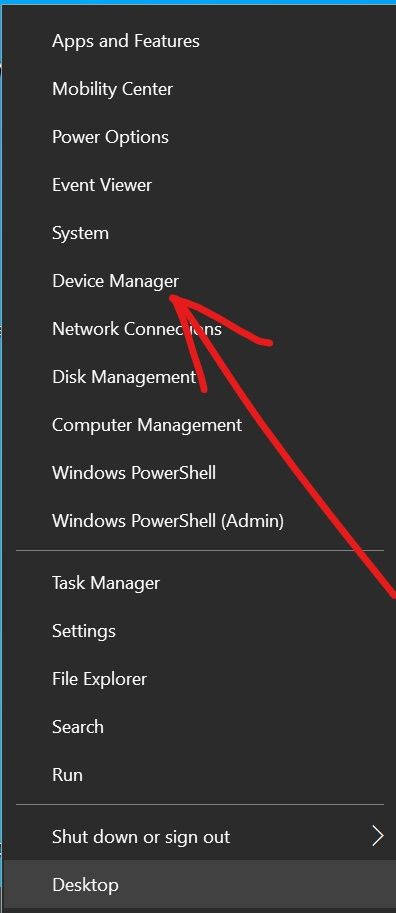
Step 2: Expand Display adapters.
Step 3: Right-click on your display adapter and select Properties.
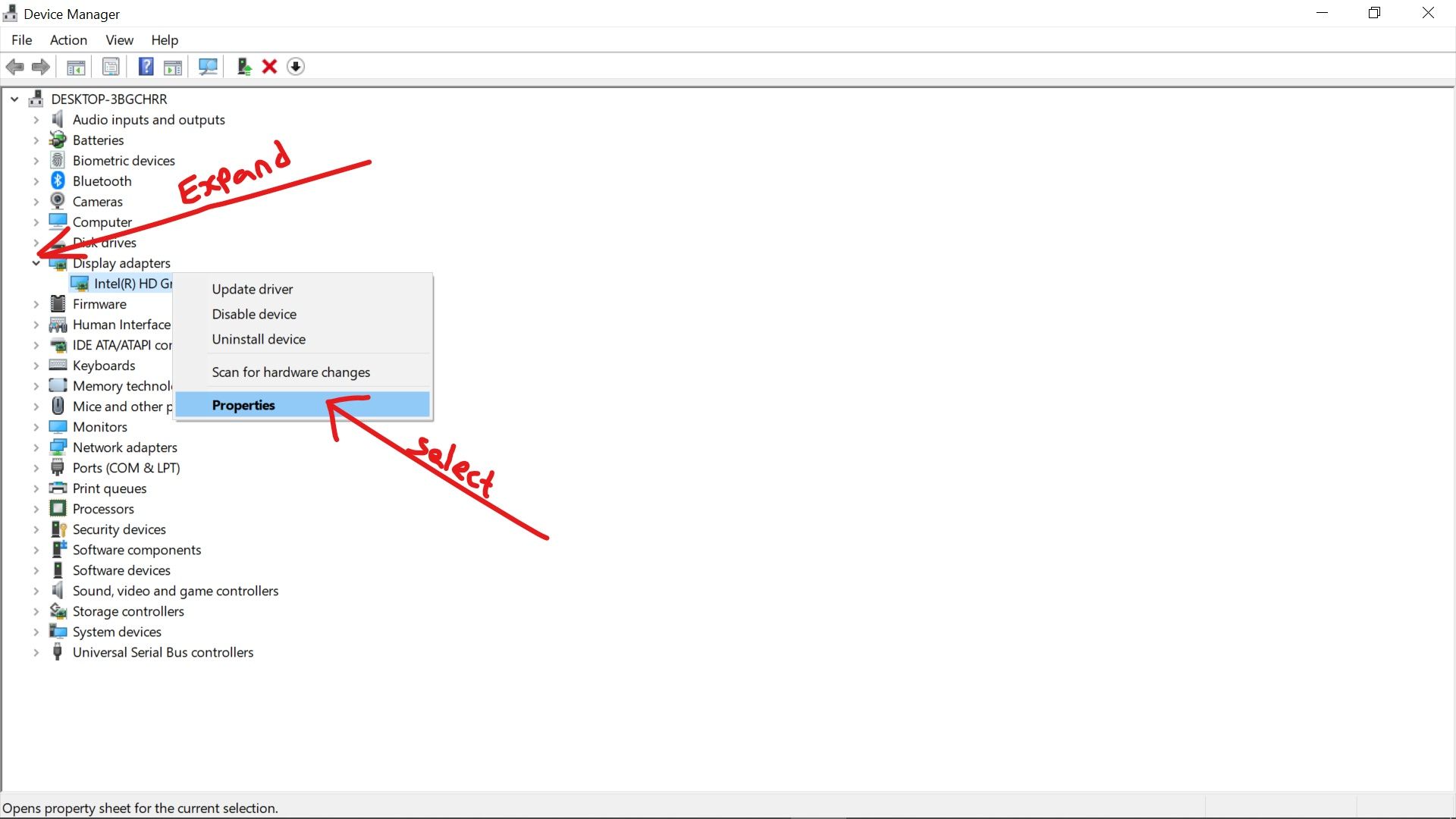
Step 4: Switch to the Details tab and click the "Device description" drop-down, then choose Hardware Ids.
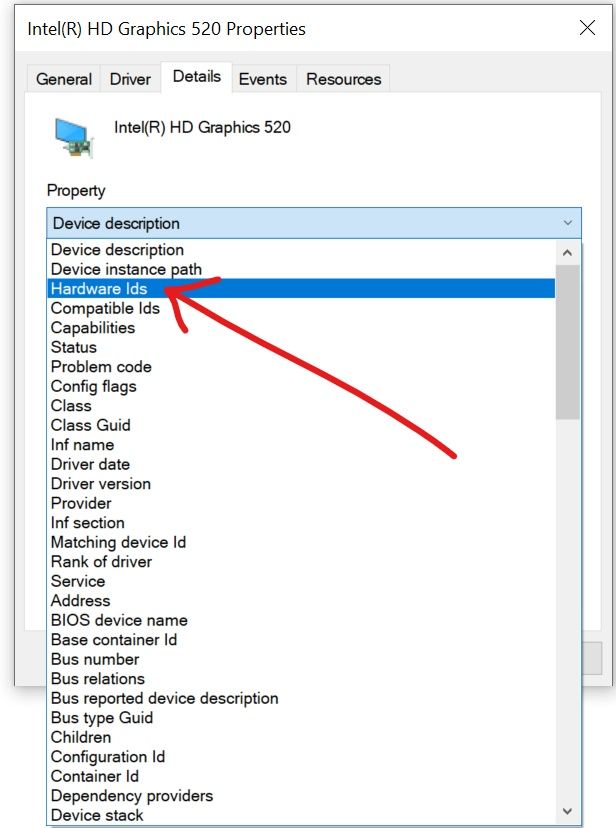
Step 6: Open your browser, paste in the ID, and search for it. The first few search results will show the exact name and manufacturer of your GPU.
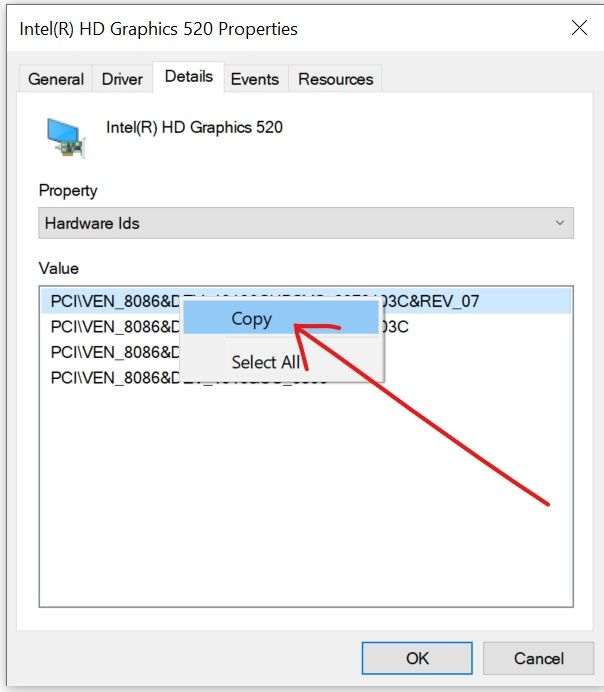
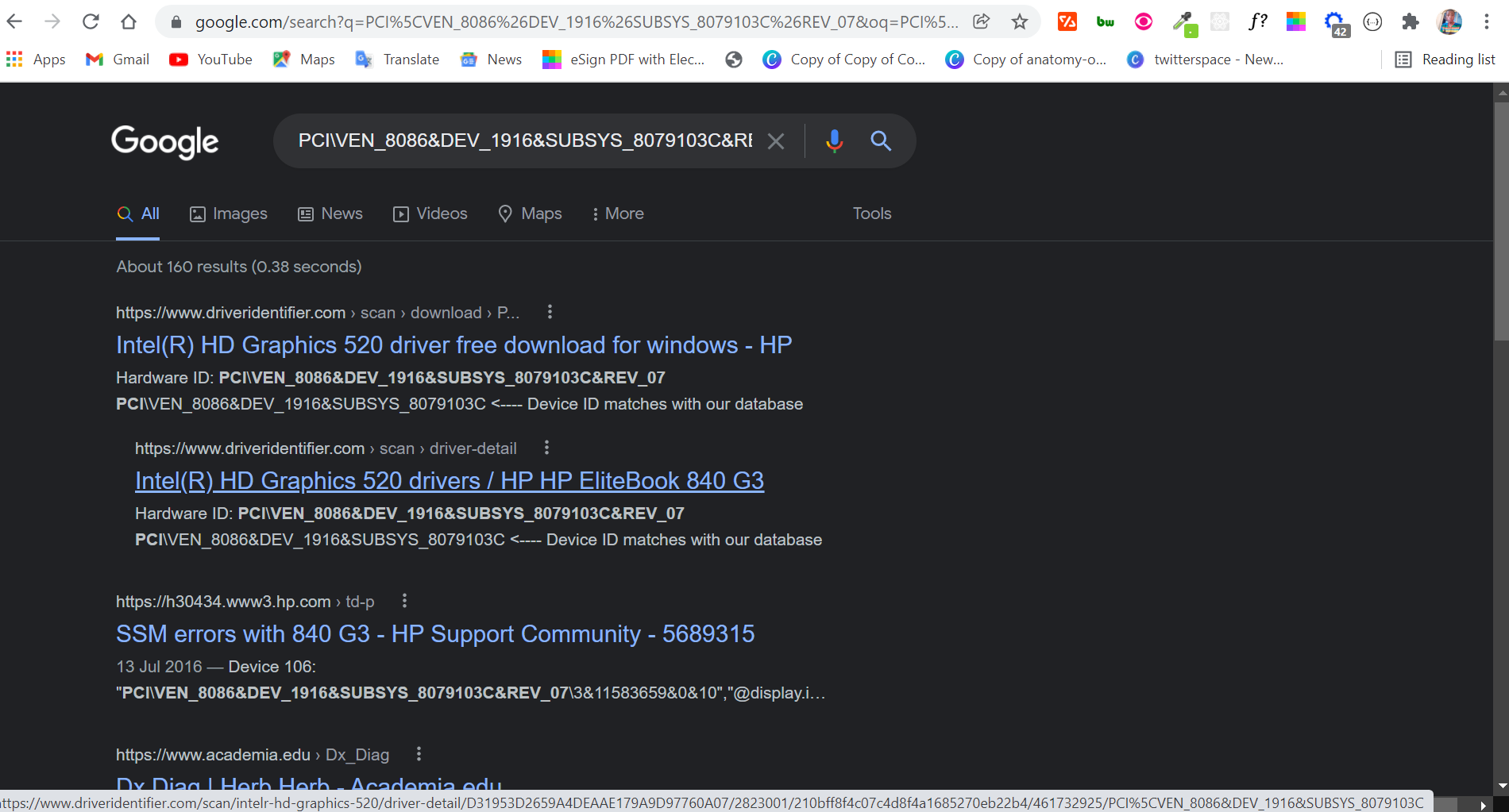
Step 7: Navigate to the website of the GPU manufacturer and download an updated driver.
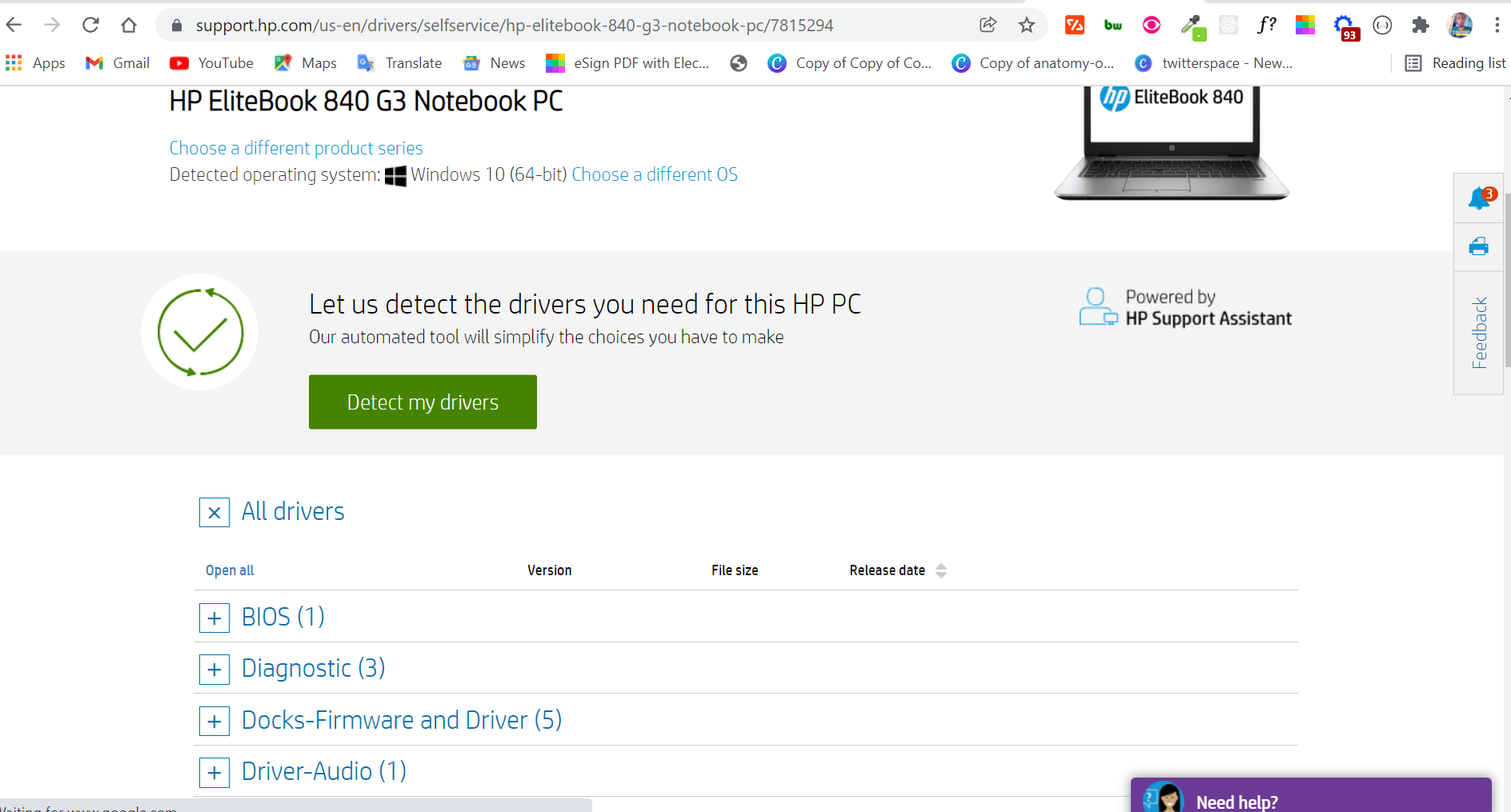
Step 8: Install the driver and restart your PC
P.S.: If you can't find the official website of the manufacturer, copy the name displayed for your GPU and prefix it with "driver update for". In my case, this would be "driver update for Intel(R) HD Graphics 520 drivers / HP HP EliteBook 840 G3".
Solution 4: Scan your Computer for Viruses
Some malware and viruses do cause your computer to abruptly shut down.
What you should do in this case is run a full system scan with Windows Security (aka Windows Defender), or any third-party antivirus program of your choice.
The steps below explain how you can conduct a full system scan with Windows Security:
Step 1: Press the WIN key on your keyboard and search for "windows security". The first search result should be Windows Security. Hit ENTER to open it.
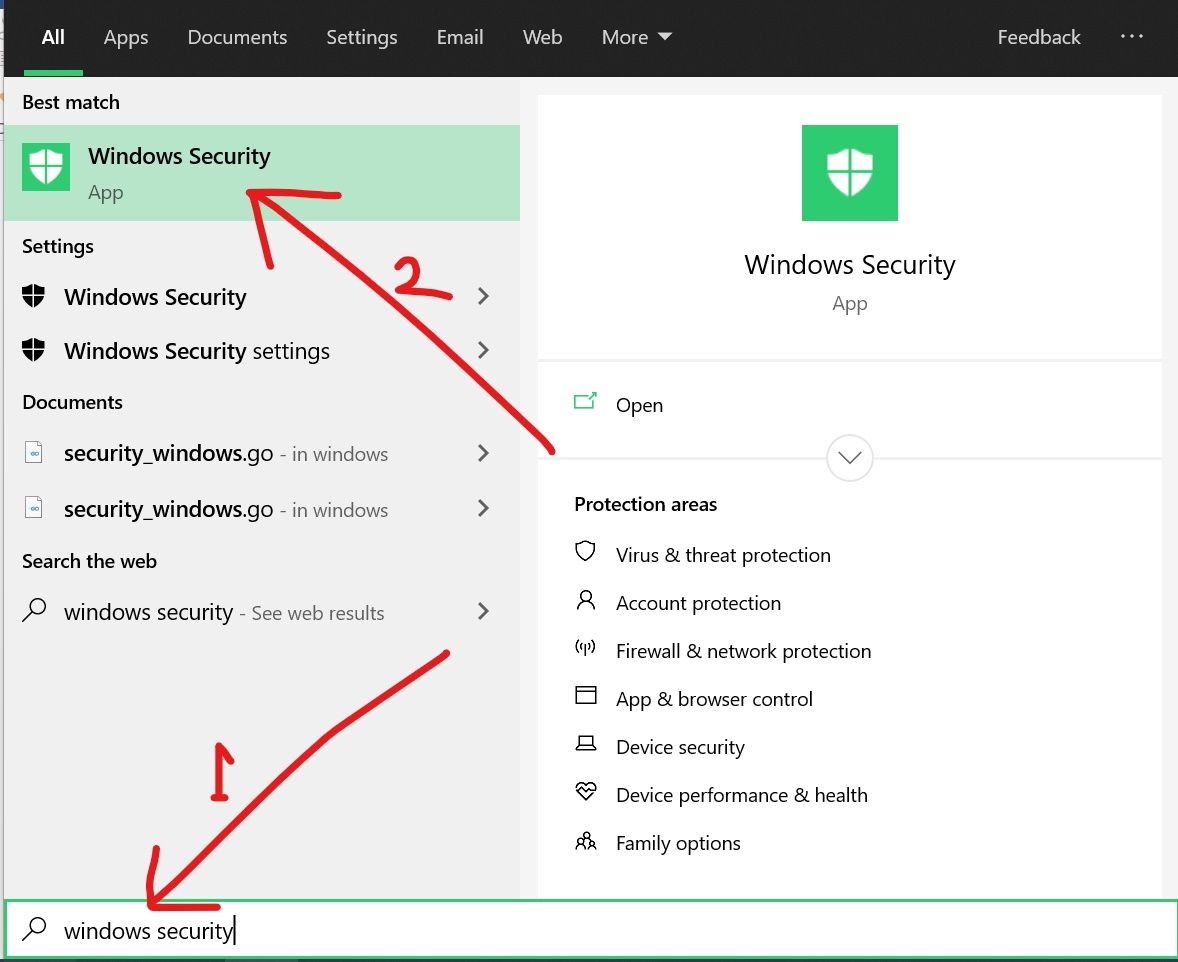
Step 2: Switch to the Virus & Threat Protection tab on the left.
Step 3: Click the "Scan Options" link.
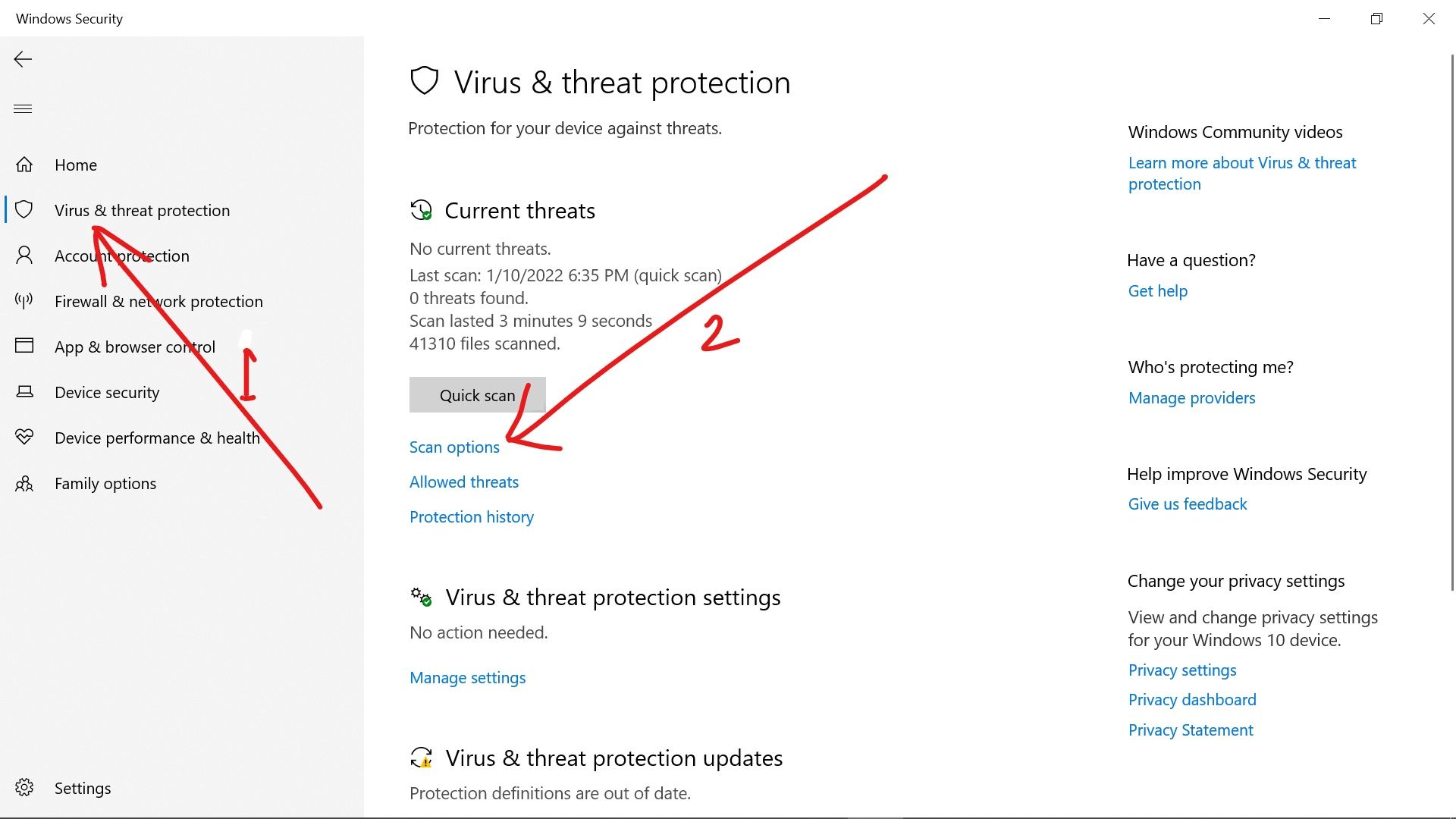
Step 4: Choose Full scan and click Scan now.
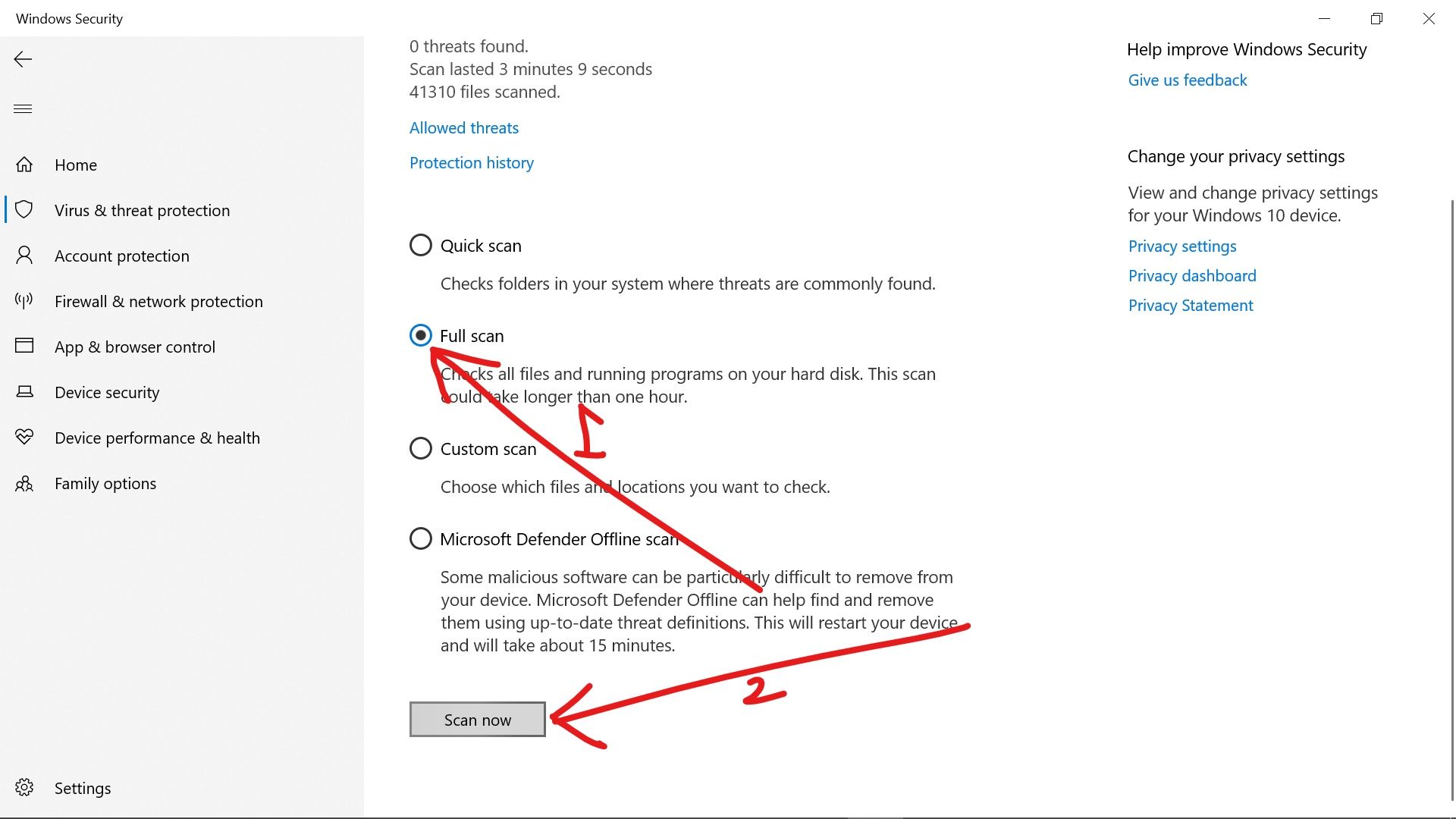
P.S: This could take many hours, so be patient with it.
Conclusion
This article takes you through 4 less complicated ways you can fix a Windows 10 PC that randomly shuts down.
Apart from these ways, there are others you can use to fix this issue such as updating BIOS and checking up on the hard drive. But these approaches aren't recommended for beginners and those who don't work with hardware as engineers.
If the 4 ways recommended in this article fail to help, you should seek professional services.
Thank you for reading.
Learn to code for free. freeCodeCamp's open source curriculum has helped more than 40,000 people get jobs as developers. Get started
Source: https://www.freecodecamp.org/news/pc-randomly-turns-off-how-to-fix-windows-computer-shutting-down/
0 Response to "Press Any Button to Continue Pc Turns Off"
Post a Comment